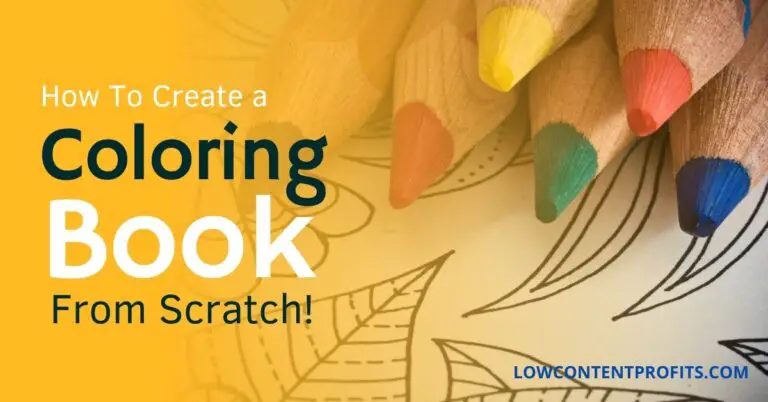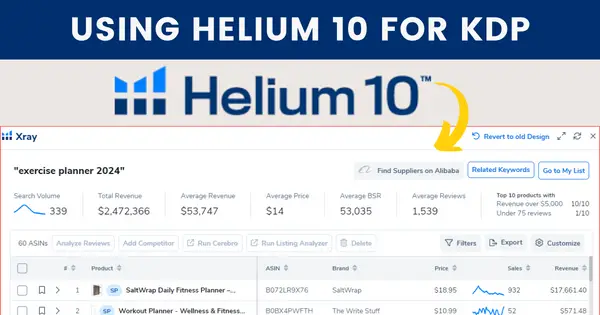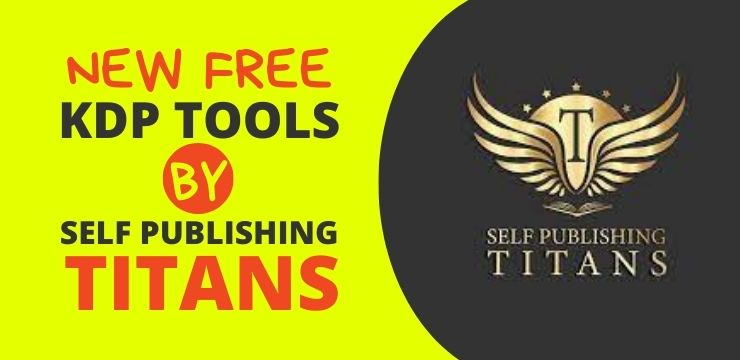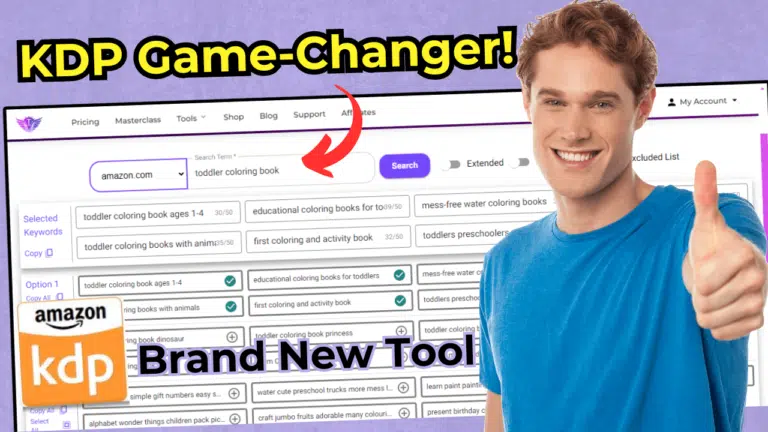KDP A+ Content: An In-Depth Guide to BOOST Your Book Sales!
Last updated on December 3rd, 2024 at 06:16 am
A+ content is a feature by amazon kdp that lets you add images, text, and comparison tables to your books’ details page. It is undoubtedly one of the best ways to showcase your book’s content and engage your potential buyers.
The importance of A+ content has significantly increased after kdp has rolled out a new update regarding low content books. As per this latest update, books published without an ISBN won’t have a look inside feature.
That may result in lower kdp book sales, hence your income may decrease. To cater to this latest update, you can make use of the A+ content and let your customer know more about your low or no content books.
The other benefits of adding A+ content to your book’s detail page include;
- You make your book stand out by adding eye-catching images about your book
- Promote your other books to your potential buyers
- Share your publishing journey or author’s story.
By the way, I have also written a blog post on How to Use Canva for Kdp Low Content Books, in which I have shown a step-by-step process to create a simple coloring book for free!
Examples of KDP A+ Content Content
At the moment kdp allows you to add 17 different types of A+ content modules to make your book stand out.
When you add A+ content, kdp shows it shows under From the Publisher section. Below are some examples of kdp A+ content, that you can too add to your book’s detail page. You can watch the following short clip to have a better idea of A+ content.
🚀 Exclusive Helium 10 Deal — 55% Off Platinum Plan for 12 Months!
Grow your Amazon FBA or KDP business faster with Helium 10 — the all-in-one toolkit for product research, keyword tracking, and listing optimization. Take advantage of this limited-time 55% discount on the Platinum Plan for an entire year!
🔥 Get 55% Off Now*Offer valid for a limited time only
As you can see this publisher added a big single image showing the final printed book. You can do this by using a book mockup within Canva, more on that later.
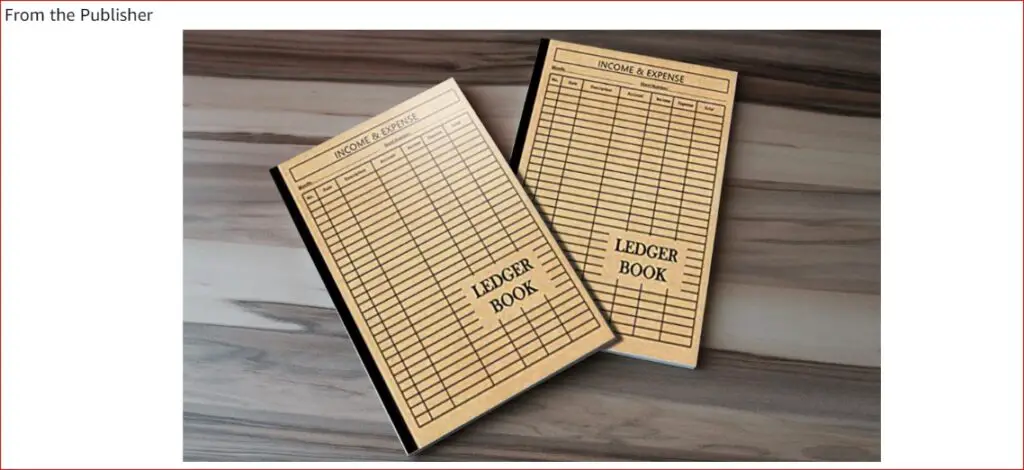
In this second A+ content image, the publisher is showcasing the front cover along with the interior of the book. This is a great way to let your customer know what they are going to receive.
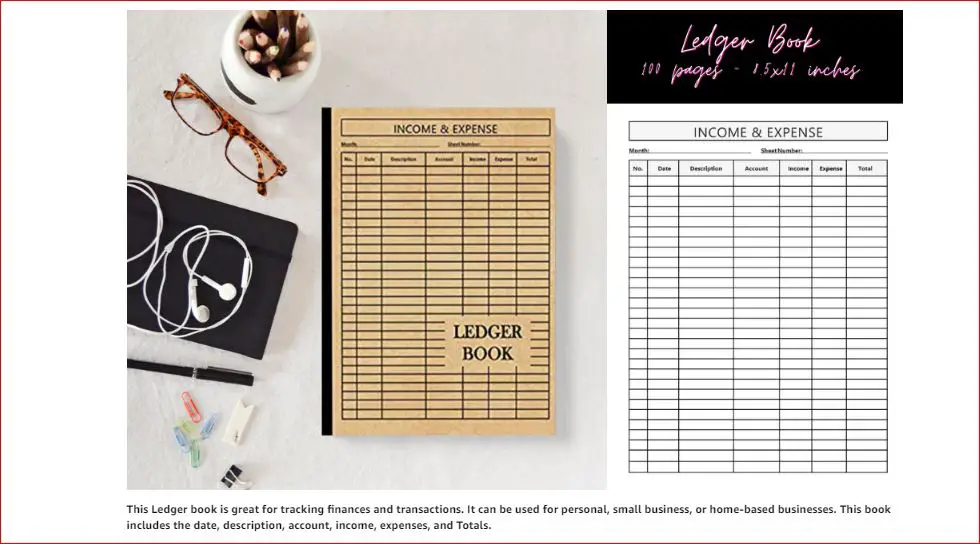
In this 3rd A+ content image, the author is cross-promoting his/her other books with the help of a comparison table/chart module. This module allows you to add up to 6 different books and create a comparison chart.
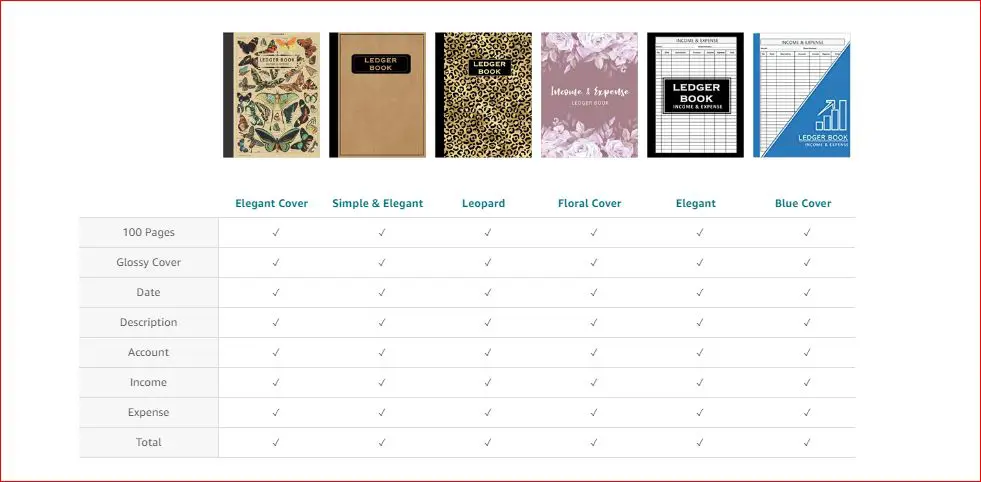
You can read more about A+ Content Examples here.
You may like to check out the list of the 9 best kdp niches to make passive income in 2022 and many more years to come.
How To Create A+ Content for KDP Low Content Books
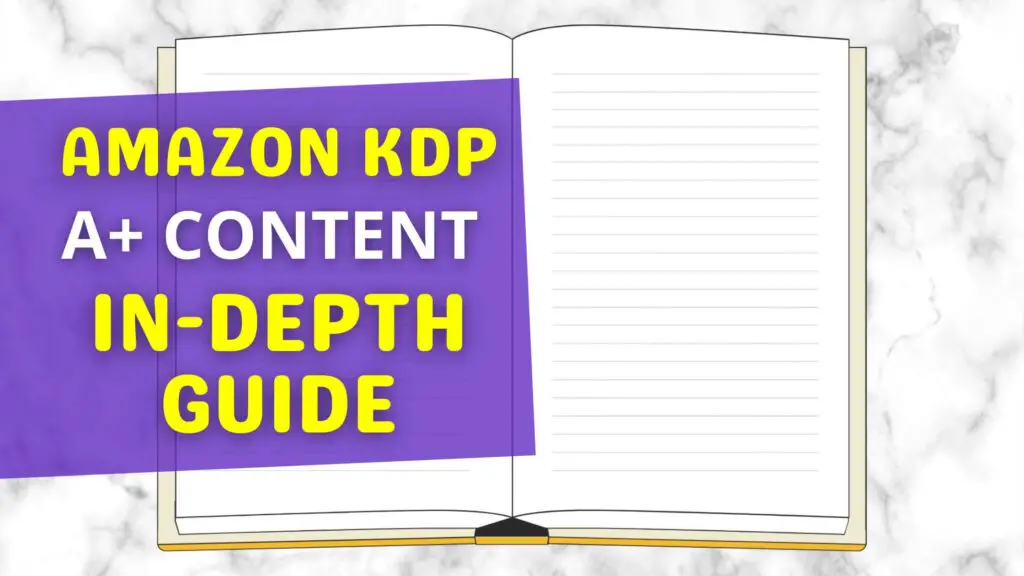
Below I will walk you through the process of creating A+ content for your kdp low content books. First of all, you need to visit this link to access the kdp A+ content manager.
Once you visit the said link, you need to scroll down to locate the below section.
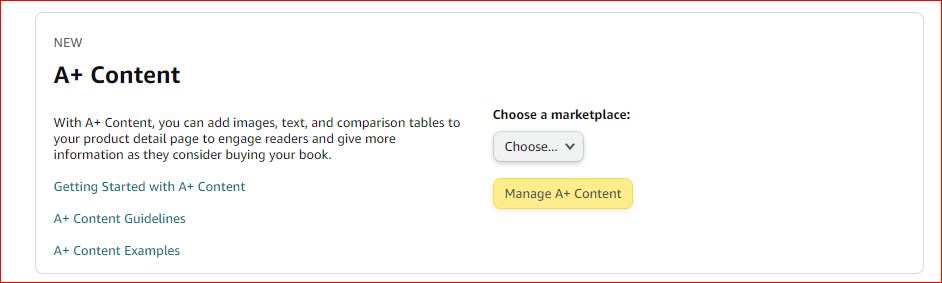
Here you need to select the marketplace and then click on the Manage A+ Content button as shown below.
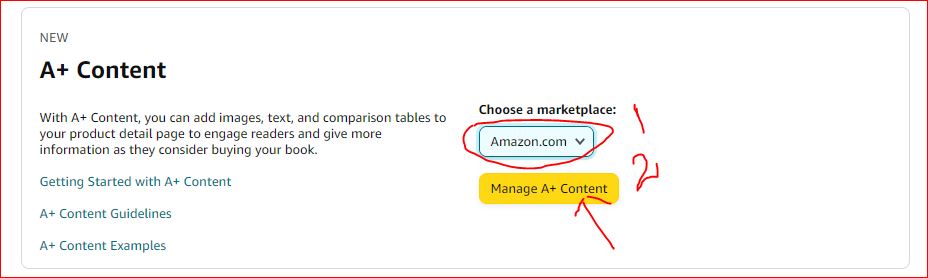
Once you click on the said button it will take you to the A+ content manager’s main page. Have a look at the screenshot below.
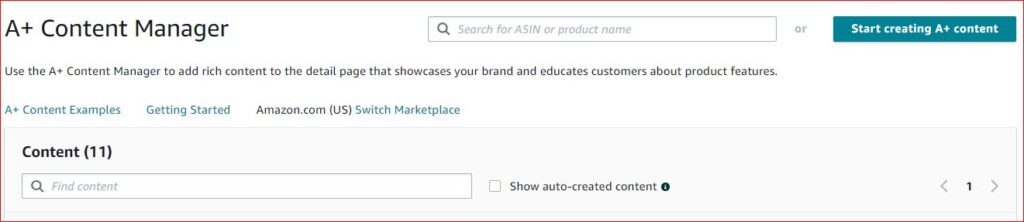
Step 1 – Getting Started
You can get started with A+ content by clicking on the Start creating A+ content or you can type your book title or ASIN in the search bar.
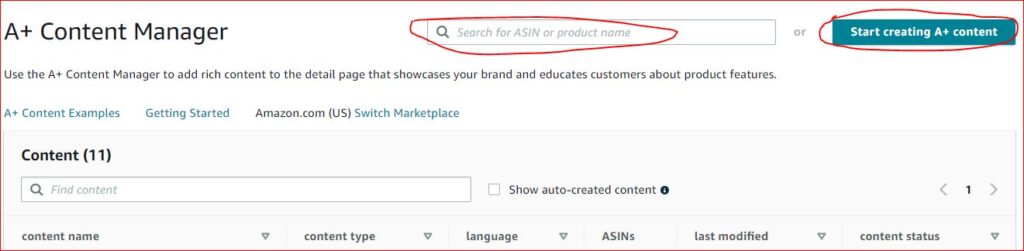
Step 2 – Enter content details
After that, you will see the next page known as Content Details. Here you can enter a name for your A+ content and choose a language for your a+ content, then click on the Add Module button. Refer to the image below;
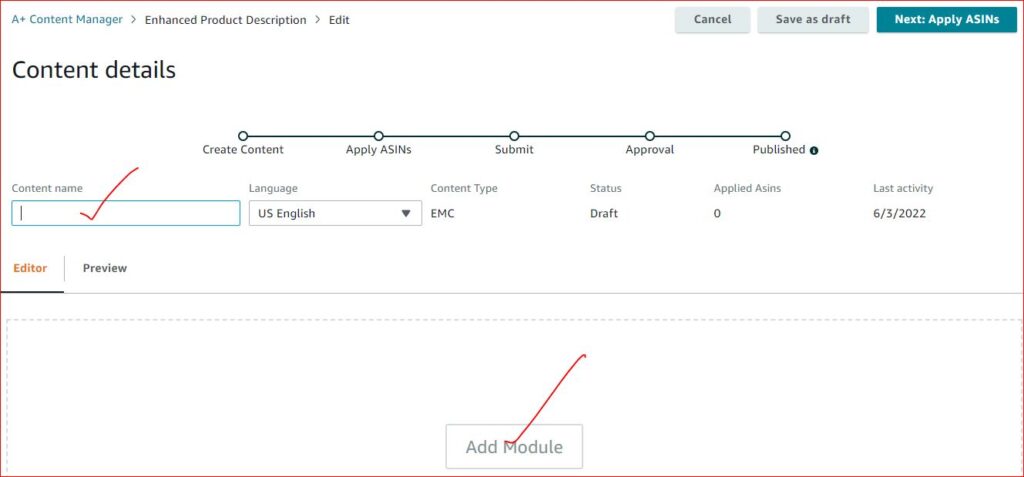
Step 3 – Adding A+ Content Modules
Next, you will see a pop-up to choose from different modules for creating your a+ content. You can scroll the popup wind to see the available module or use the search bar instead.
Watch this short clip about adding modules.
As I have shown in the video you can scroll and pick any module, as I have chosen Standard Image Header With Text.
You can use this module to showcase your book’s interiors, the final printed version of your book, or both. When you scroll down, you will see the dimensions for this module.
With our example module of Standard Image Header With Text, we need to create an image of 970 x 600 px.
Step 4 – Creating A+ Content Images
Once you have the right dimension for your A+ content image, you can go over to Canva and start designing your first A+ plus module.
First, you need to create a custom design inside Canva with the correct dimensions of 970×600 px. Below short clip explains it better.
Next, you can add your images, and mockups to showcase your book. Like I have used a book mockup and a white marble background to create a simple inside of an example lined kdp journal.
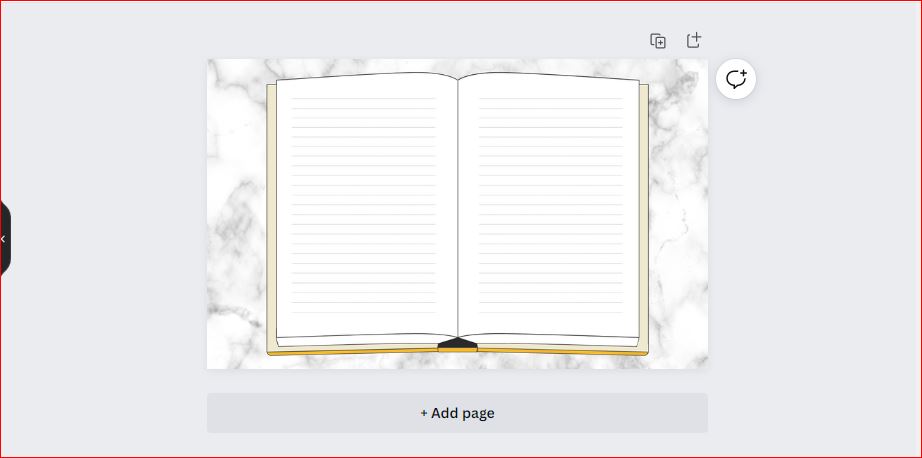
Next, you can download this image to your laptop or pc and then move on to the next step.
Step 5 – Uploading A+ Content Images
In this step, you can start uploading your A+ content images. To do that you need to click on the click to add an image, here you can either drag and drop the image or click to upload it.
Watch this short clip to better understand this…
You also need to add some keywords to describe your image, this probably serves as the Alt text for images. Then you can add a header text and move on to the next step.
Note: You can add up to 5 different A+ content modules per book.
..........
My Recommended KDP Masterclass 2025
KDP Masterclass By Self Publishing Titans:
..........
Step 6 – Apply ASINs (Apply A+ Content to Your Book)
In this step, you will be applying your A+ content to your book. To do that you need to click on the Apply Asins button from the top right corner and search for ASINs to apply the A+ content you created to those product detail pages.
Once you add an ASIN, it will appear in the Applied ASINs section. Kdp allows you to add multiple formats of your book like you can also add your hardcover or ebook version of your book as well.
Watch the following short clip to see it visually.
Next click on the Apply Content button and then from the top right corner click on the Review and Submit Button.
Step 7 – Review and Submit Your A+ Content
Once you click on the review and submit button, kdp will show you the way your A+ content is going to look on the book details page. Below you can see my example A+ content module.
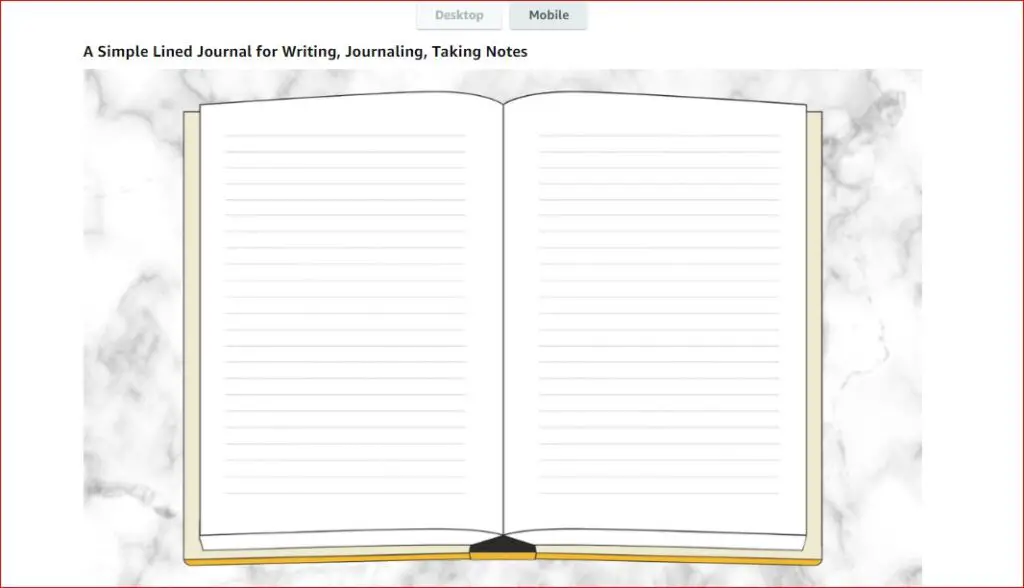
That’s all, you are done with creating the a+ content for your low or no content kdp book. Below 2 more steps, that you may require to follow. These only apply if your A+ content is rejected or you need to update the existing content.
Step 8 – Updating A+ Content
If your A+ Content is not approved by kdp, you’ll need to make necessary changes and resubmit your A+ Content.
Below are the steps to follow for updating or submitting your a+ content:
From the A+ Content Manager page, search for the ASIN you want to edit.
- Click the Content name.
- Input your changes.
- Click Apply ASINs.
- Click Submit for approval.
Note: All your content that complies with kdp’s A+ Content Guidelines will start showing on your detail page within eight business days.
Step 9 – Duplicating A+ Content
If you need to create new content, you can easily create one by duplicating existing A+ Content.
You can follow the steps to duplicate your existing a+ content:
From the A+ Content Manager page, search for the ASIN you want to duplicate.
- Click the Content name.
- Click the Actions drop-down.
- Click Duplicate.
- Provide a new Content name for the content.
- Click View duplicated content.
Kdp will create a duplicated version of your content, including the module layout for you to edit.
I have written a detailed post about How to Create Coloring Books for Amazon Kdp the Right Way! You may find it useful too!
Creating A+ Content for Different Marketplaces
If you want to add A+ content to a different marketplace, you can easily do this by switching to the marketplace. The good news is, kdp auto-saves all your A+ content that you can access on all marketplaces.
For instance, if you want to add the same A+ content to your book’s detail page on Amazon UK. Then all you need is to click on the Switch Marketplace link, choose your desired marketplace, and then check the Show auto-created content.
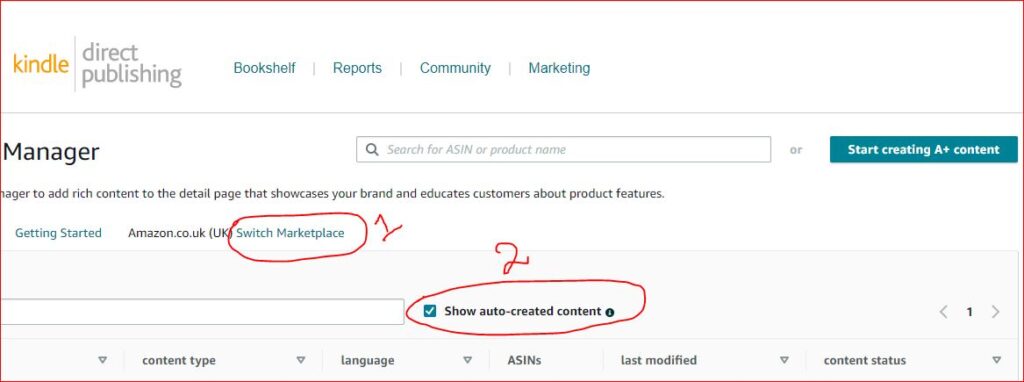
In this way, you can easily add your A+ content to multiple marketplaces, and boost your kdp sales.
KDP A+ Content Guidelines
To enable kdp to show you a+ content on the book details page, you need to abide by their a+ content guidelines. Or they won’t’ approve your content.
Below I will list some of their most important guidelines, you can read full detail on their help page here.
What is Not Allow with A+ Content
- Pricing and promotional details: affordable,” “bonus,” “free,” “buy now,” “add to cart,” “get yours now,” or “shop with us.”
- Book Reviews: Kdp doesn’t allow customer reviews in A+ content.
- Time-Sensitive Information: Don’t include words such as now, new, latest, yet, on sale now, the latest product, the best yet, or references to holidays.
- Publication Quotes: Kdp allows up to 4 quotes or endorsements. These quotes can only be from well-known publications or public figures and must be accompanied by the author, and if citing a publication, the title.
Claims and Awards Guidelines
You can add claims and awards to your A+ content as long as they follow the KDPs’ guidelines for claims and awards.
- Awards or Endorsements: When referencing awards or endorsements, include a note in the text with the date when the awards or endorsements were achieved and the organization granting the award. Do not mention awards received more than 2 years ago.
- Certification Claims: All Certification claims (e.g., recommended by, certified, tested, approved, proven, validated, etc) and awards must be substantiated by a note in the text with certifying or awarding body, study, publication, or other evidence, and year.
- Environmental Claims: Any claims with words like “eco-friendly,” “biodegradable,” and “compostable,” including their symbols, are not allowed either in text or in images. Claims that a product is “recyclable”/”ecological” must be substantiated by a note in the text with supporting information, such as materials used or certifying body and year.
- Satisfaction Claims: Satisfaction claims (for example, “100% satisfaction guaranteed”), and boastful claims such as “#1 rated,” “top-rated,” and so on are not allowed.
- Medical or Therapeutic Claims: Remove any claims to cure, mitigate, treat, or prevent diseases in humans or animals or both regarding drugs, cosmetics, medical devices, beverages, food, and health products (including natural health products, vitamins, and supplements).
Again, you can read more about the A+ content guidelines here.
Are looking for an alternative to amazon kdp? You may want to check out 9 Best Amazon KDP Alternatives For Tired KDP Publishers.
My Verdict on A+ Content
I think A+ content by amazon kdp is a wonderful resource to boost your kdp sales. Especially it has become a need for kdp publishers after kdp has stopped providing the free ISBN for certain low and no content books.
I consider A+ content as free promotion for your books if done correctly, and use it for most of my best-selling books.
Thanks for reading this post, till the very end. And if you’ve found it helpful then do share it with your friends, just click on one of the social buttons below.
Talk you soon,
Subha